This integration deployment guide will help you quickly and seamlessly connect SmartRecruiters with HighMatch.
Summary of the Integration Flow
- The integration looks for candidates in SmartRecruiters who have been moved to the HighMatch hiring process and sends the invitation for the assessment.
- HighMatch will display the assessment status in SmartRecruiters.
- When the candidate has completed the assessment, HighMatch will display the result and report on the candidate’s profile.
Summary of Steps
There are 7 steps used for configuring the integration before you can request and receive back candidate assessment results from within SmartRecruiters. HighMatch will guide you through the final testing steps to complete the integration.
You will complete Steps 1-4 on your own in your production instance of SmartRecruiters.
Step 1: Reach out to HighMatch’s Success Team
Step 2: Connect & Login to the HighMatch SmartRecruiters Integration App.
Step 3: Build a new test candidate
Step 4: Build a test job or have an existing job identified that can be used for the test candidate.
When you have completed Steps 1-4, please contact your HighMatch Success Team Manager to guide you through Steps 5-7. We will help you:
Step 5: Add a HighMatch assessment to a Hiring Process Stage.
Step 6: Manually Send an Assessment to the Test Candidate.
Step 7: View the Test Candidate’s Assessment Results & Report.
Process Details
Step 1: Reach out to HighMatch’s Success Team
To gain access and enable HighMatch within SmartRecruiters, you must first reach out to HighMatch’s Success team at support@highmatch.com and ask them about enabling the HighMatch integration. HighMatch will work with SmartRecruiters to enable the webhook on your SmartRecruiters account.
HighMatch will reach back out to you once this process has been completed and provide you with login information for the HighMatch integration which will be used in Step 2.
Step 2: Connect & Login to the HighMatch SmartRecruiters Integration App
Once you have received your HighMatch login information, you will be able to use it to connect to the HighMatch integration application within SmartRecruiters.
To log in to the integration, follow these steps:
- Click the Profile Icon > Settings.

- Find the Administration section > click Apps & Integrations.
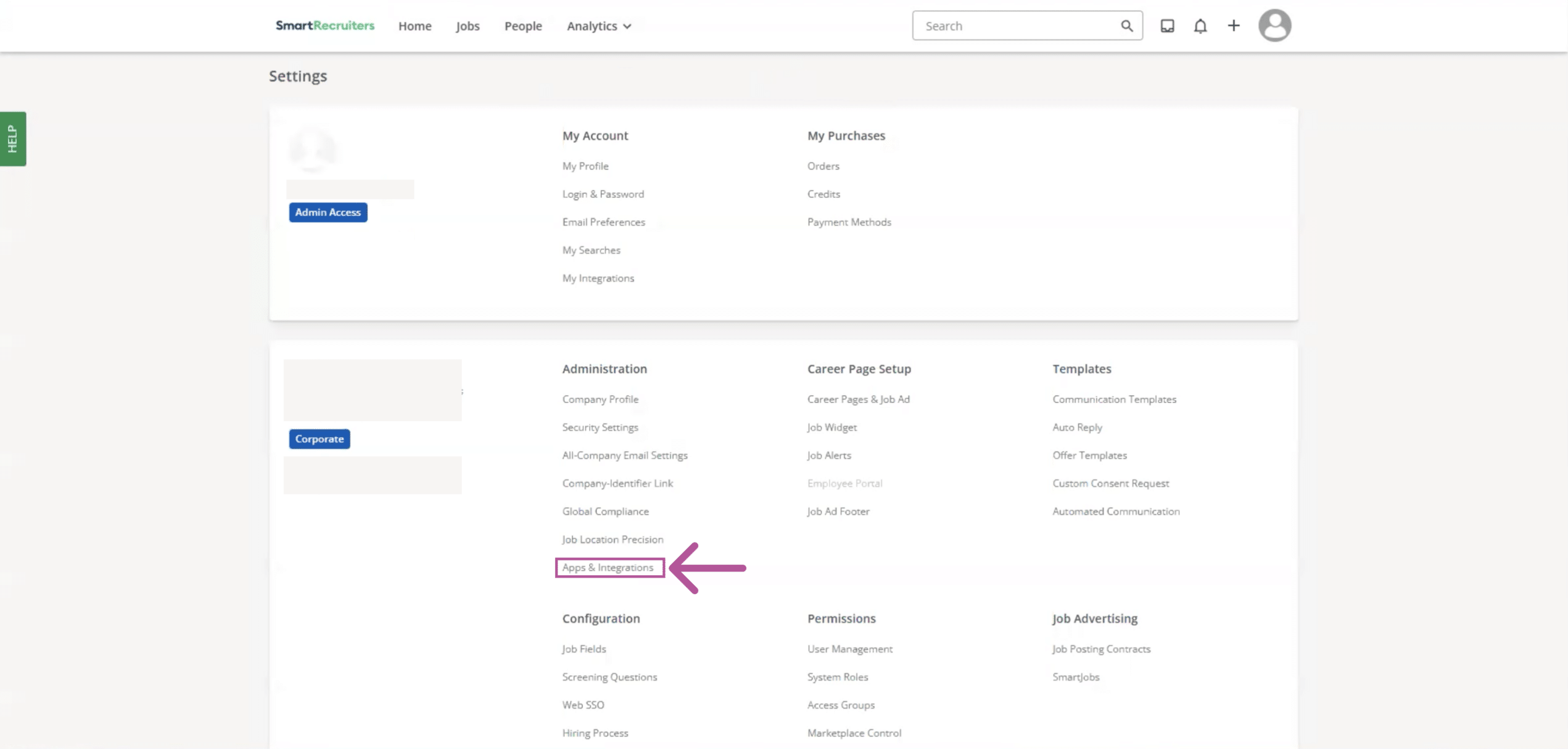
- Scroll down or use search to find the HighMatch application > Select the HighMatch app.
- Note: If you do not see the HighMatch application listed, reach out to SmartRecruiter’s support team and request access to the HighMatch application.
- After selecting the app, click the Connect button > Click the Allow and continue button after reviewing what account access is required and how your data will be used.
- Once you approve access, you will be prompted to authorize SmartRecruiters to access your HighMatch account by using the login information provided in Step 1.
Step 3: Build a new test candidate
Create a test candidate (or identify an existing candidate) in SmartRecruiters that you can use in Steps 6-7. You will need to add an email address that you have access to and should indicate clearly that this is a test record. You may choose to delete the record after you have completed testing.
Step 4: Build a test job or have an existing job identified that can be used for the test candidate
Create a test job (or identify an existing job that can be used) in SmartRecruiters that you can use in Step 5. You may choose to delete the record after you have completed testing.
Once your setup is complete, it is time to book a call with your HighMatch Success Team Manager at support@highmatch.com with the information in Steps 1-4 above. We will guide you through the remainder of the setup and testing process (Steps 5-7 below).
Step 5: Add a HighMatch assessment to a Hiring Process Stage
You will need to add HighMatch to your hiring process to trigger an automatic assessment request.
- Click the Profile Icon > Settings.

- Find the Configuration section > click Hiring Process.
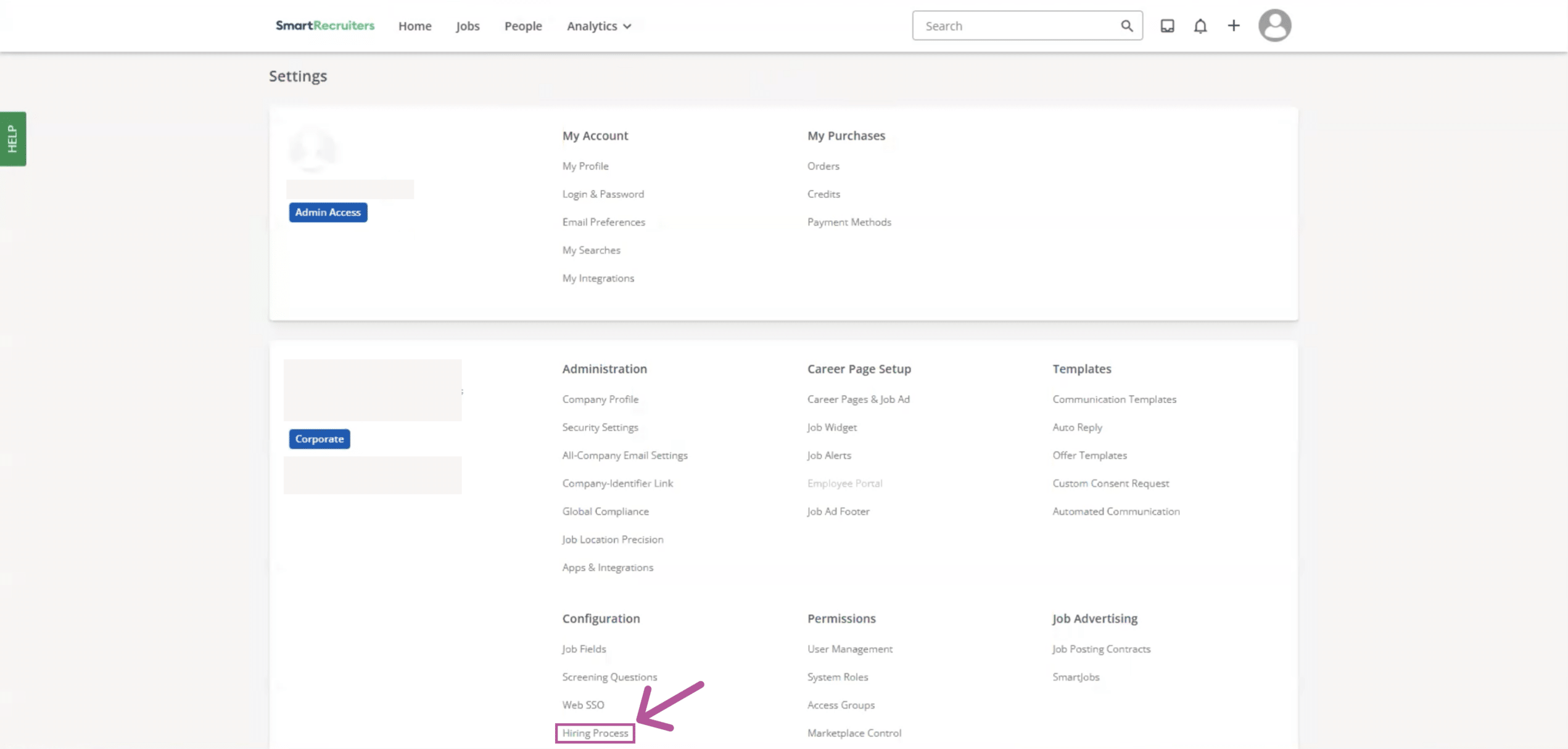
- You will be taken to the Custom Hiring Process screen > click New Hiring Process.
- Enter a title or name for the new hiring process in the Test Assessment text field.
- Under the IN-REVIEW section, click Add Step > click Test Assessment then click the Save button.
- Click Test Assessments and then click Assessments.
- Click the Vendors filter button > select HighMatch from the list.
- A list of assessments will be displayed. From here select the assessment you would like to be associated with this hiring process by clicking the Active button next to the chosen assessment.
- Click the Save button when done.
Anytime a candidate is moved into this hiring process, an assessment request of the selected assessment will be triggered and an assessment invitation will be sent to the candidate via email.
If you do not wish to learn about manually sending assessments to candidates, please skip Step 6.
Step 6: Manually Send an Assessment to the Test Candidate
While assessments are automatically sent to candidates who enter a specific hiring process, you may also manually send assessments to candidates if you wish. To do this start by:
- Finding and clicking the required candidate (For this document, you may select the test candidate created in Step 3).
- Scroll down to the Assessments section in the candidate’s profile and click the Order Assessment button.

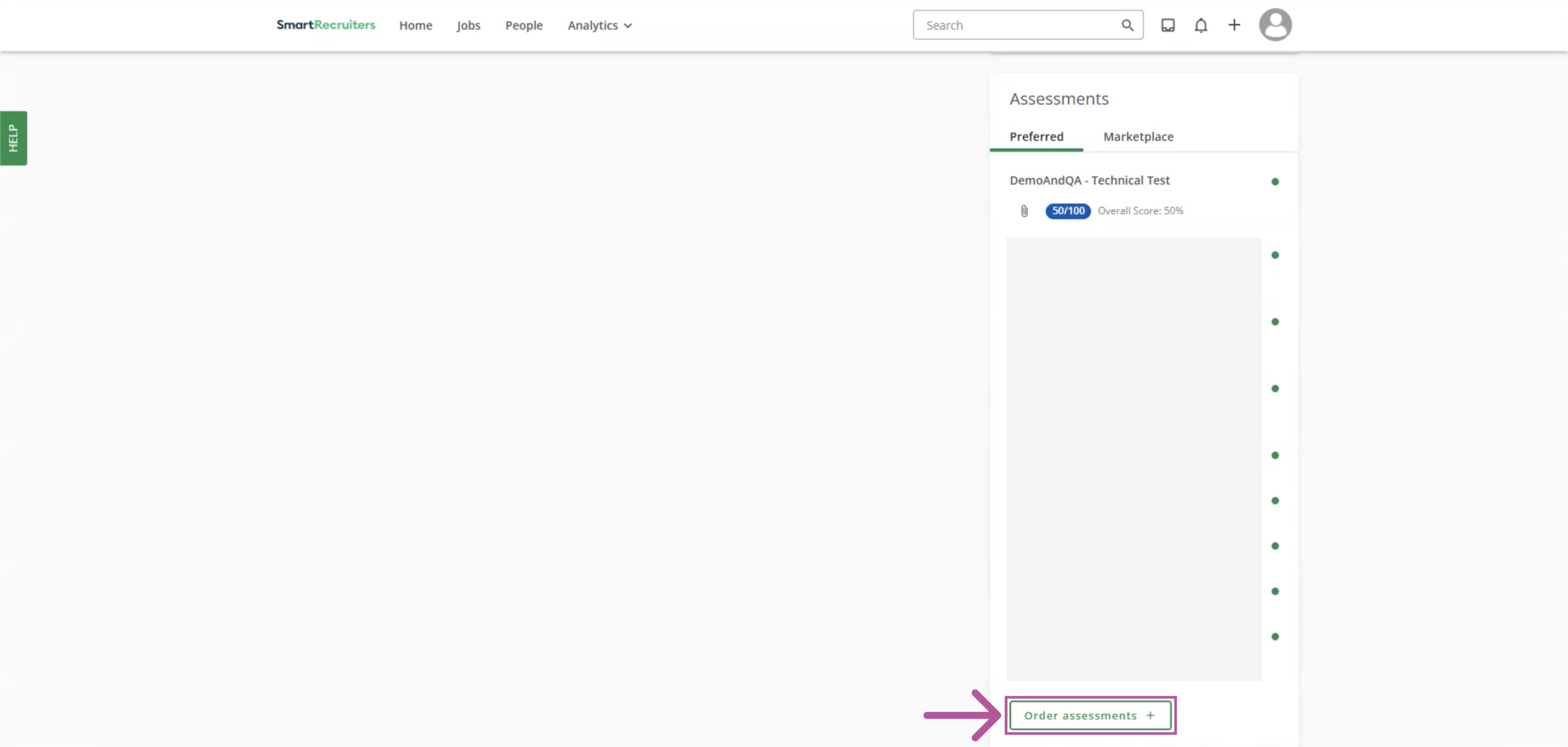
- Select HighMatch from the drop-down menu located on the left-hand side of the popup.
- Select the assessment you wish to send to the candidate, then click Continue.
- The assessment will be sent to the email address that is recorded on the candidate’s profile.
Step 7: View the Test Candidate’s Assessment Results & Report
Whether or not the candidate was sent an assessment manually or automatically, the assessment results will be posted to the candidate profile under the Assessments section. From here you can:
- Quickly view their score or the status of the assessment.
- Click the Paperclip icon located with the specific assessment listed, which will take you to a new page with HighMatch’s detailed report of the assessment results.
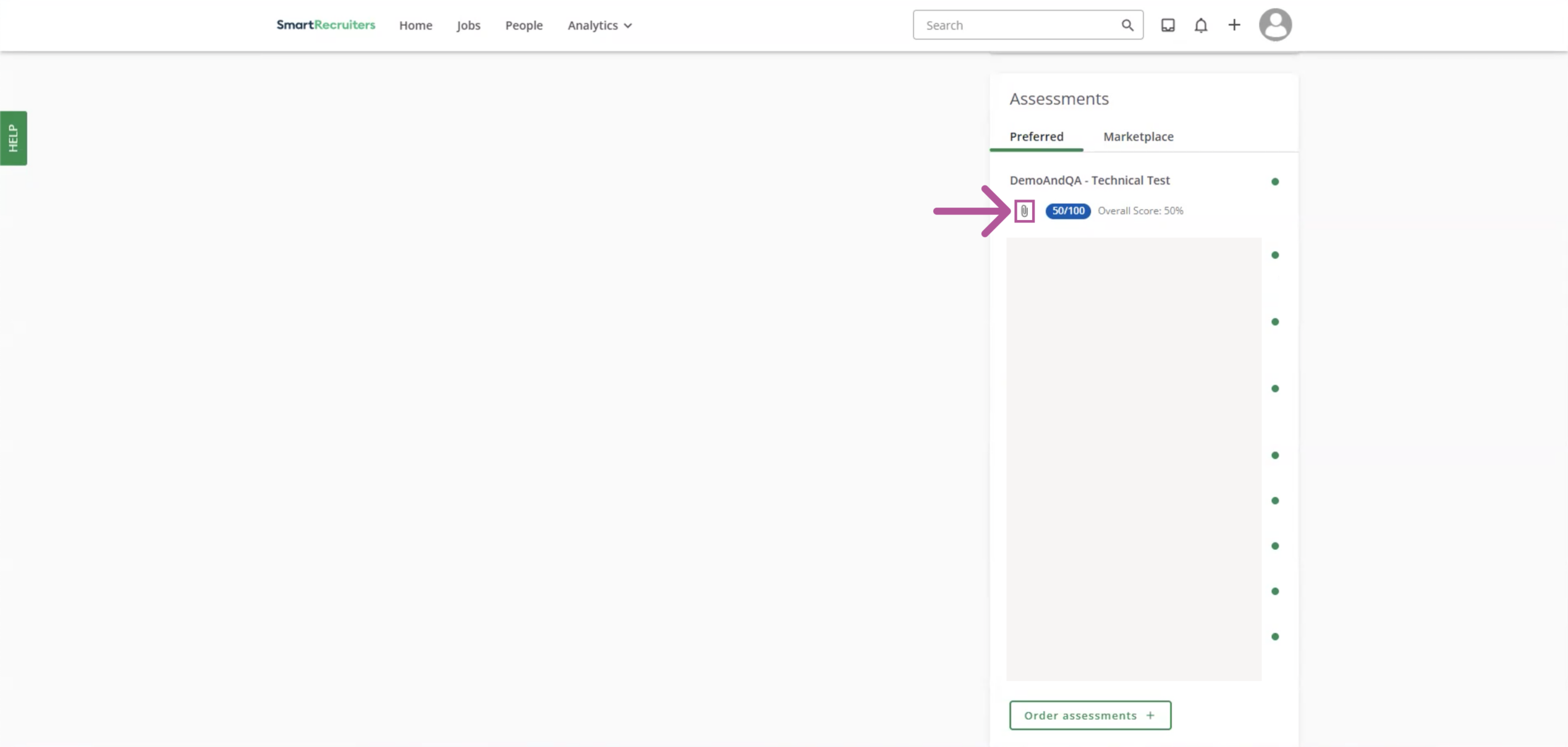
Your integration is set up and ready to use! Please reach out to HighMatch’s Success team at support@highmatch.com if you have any questions or feedback regarding the HighMatch integration, assessments and assessment reports.