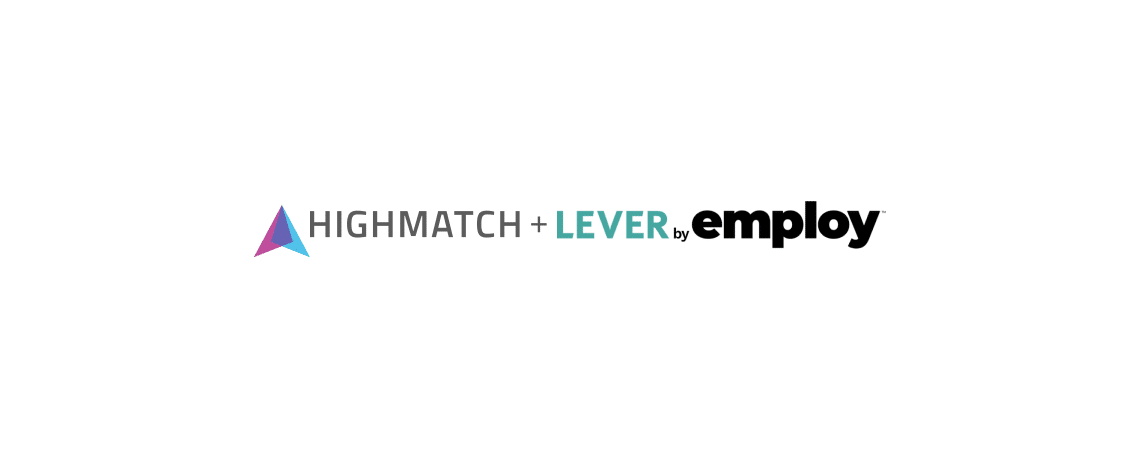This integration user guide will help you quickly and easily send candidates a HighMatch assessment invitation and receive those results in Lever.
Summary of the Integration Flow
- The integration looks for candidates who have been moved to the pipeline stage that you created for assessments. The candidate information is extracted and sent to HighMatch and the integration will send the invitation link to the candidate to complete the assessment.
- HighMatch will update an assessment’s tags on the candidate’s profile if the invitation was successfully sent as well as when the assessment has been completed.
- When the candidate has completed the assessment, HighMatch will post the assessment report’s URL to the Notes tab on the candidate’s profile.
- If the assessment fails to send, HighMatch will update the assessment’s tags with Assessment=Error. If you are not able to determine the cause of the error, it is recommended that you log a support ticket with Lever and HighMatch’s Support Team.
Process Details
Step 1: Specify the Stage for HighMatch assessments in your Hiring Pipeline
To use the integration, you will need to add a HighMatch stage to your pipeline. Anytime a candidate is moved into this stage, an assessment order will be triggered and an assessment invitation will be sent to the candidate.
If you already have a stage to use for triggering the assessment request, you can skip to Step 2.
To add an assessment stage:
- Go to Settings > Pipeline and archive reasons.
- Click Customize Pipeline Stages.
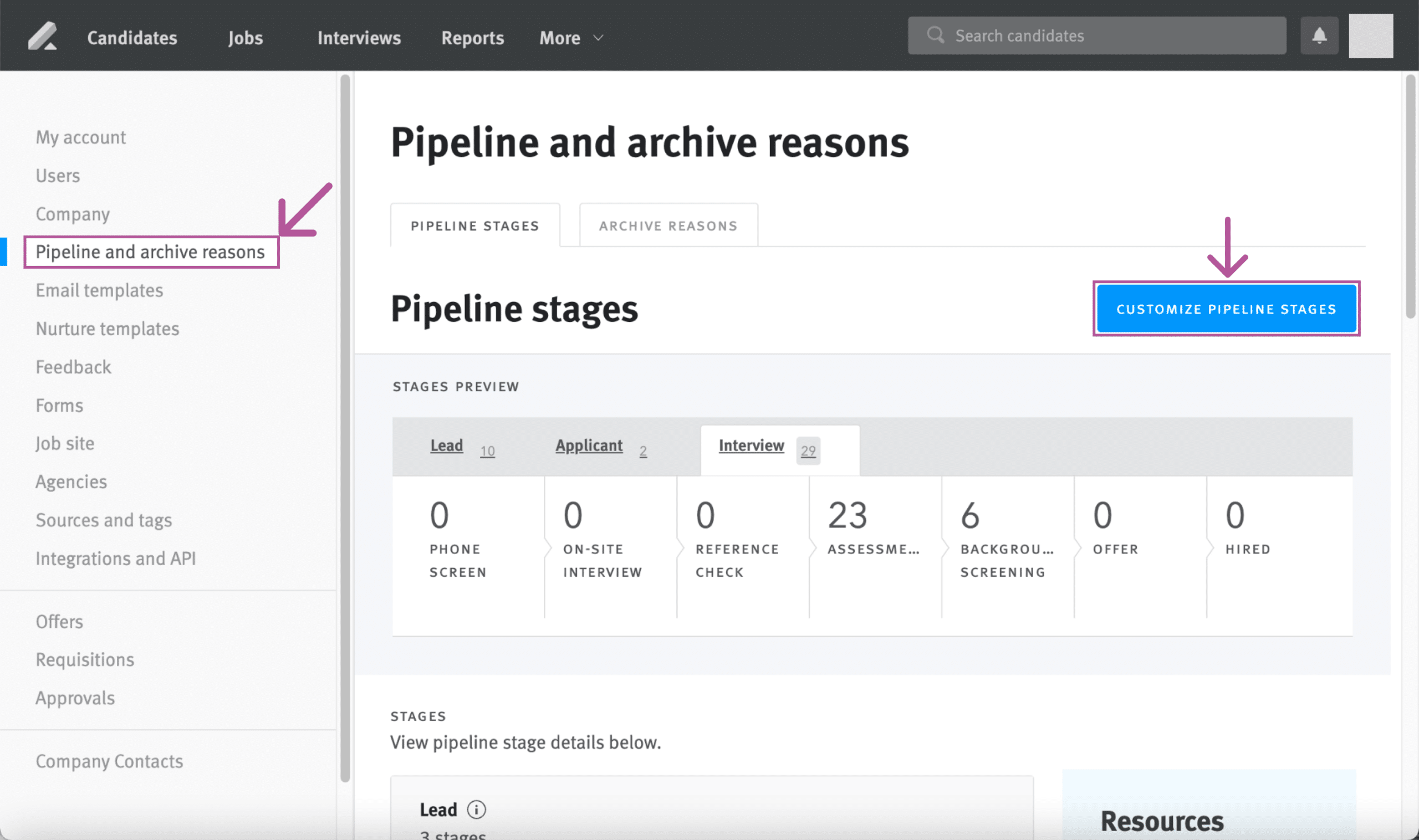
- Click the + ADD STAGE button.
- In the popup, enter a name for the stage (e.g. ‘Assessment’ or similar), select the settings you want on the stage, and click ADD STAGE.
- Click the Next button until you complete the process of adding the stage.
- Once the new stage is added, go to the new stage in the Pipeline and archive reasons menu.
- Click reveal stage ID. Click the copy icon (to the right of the ID), and save this ID in your documents. Please refer to the Enabling the HighMatch Connector for Lever document and review Step 7.
Step 2: Add an Assessment to a Job
To learn about adding an assessment to a job, follow these steps:
- Open the job you wish to add an assessment to.
- HighMatch detects assessments in jobs through a job’s tags. In the Tags field, add a tag and begin typing the name of the assessment you want to connect to this job.
- Note: Tag Names in Lever must exactly match the name of the assessment as it is listed by HighMatch. A drop-down will appear in the Tag field as you start typing, such that once you have all of your assessments added, you simply have to select from the dropdown.
- You will need to create a tag for every HighMatch assessment. Tags can include any type of characters including spaces.
- We recommend you format the tag as follows: HighMatch=[Assessment’s Name]

- Click Save Changes once done.
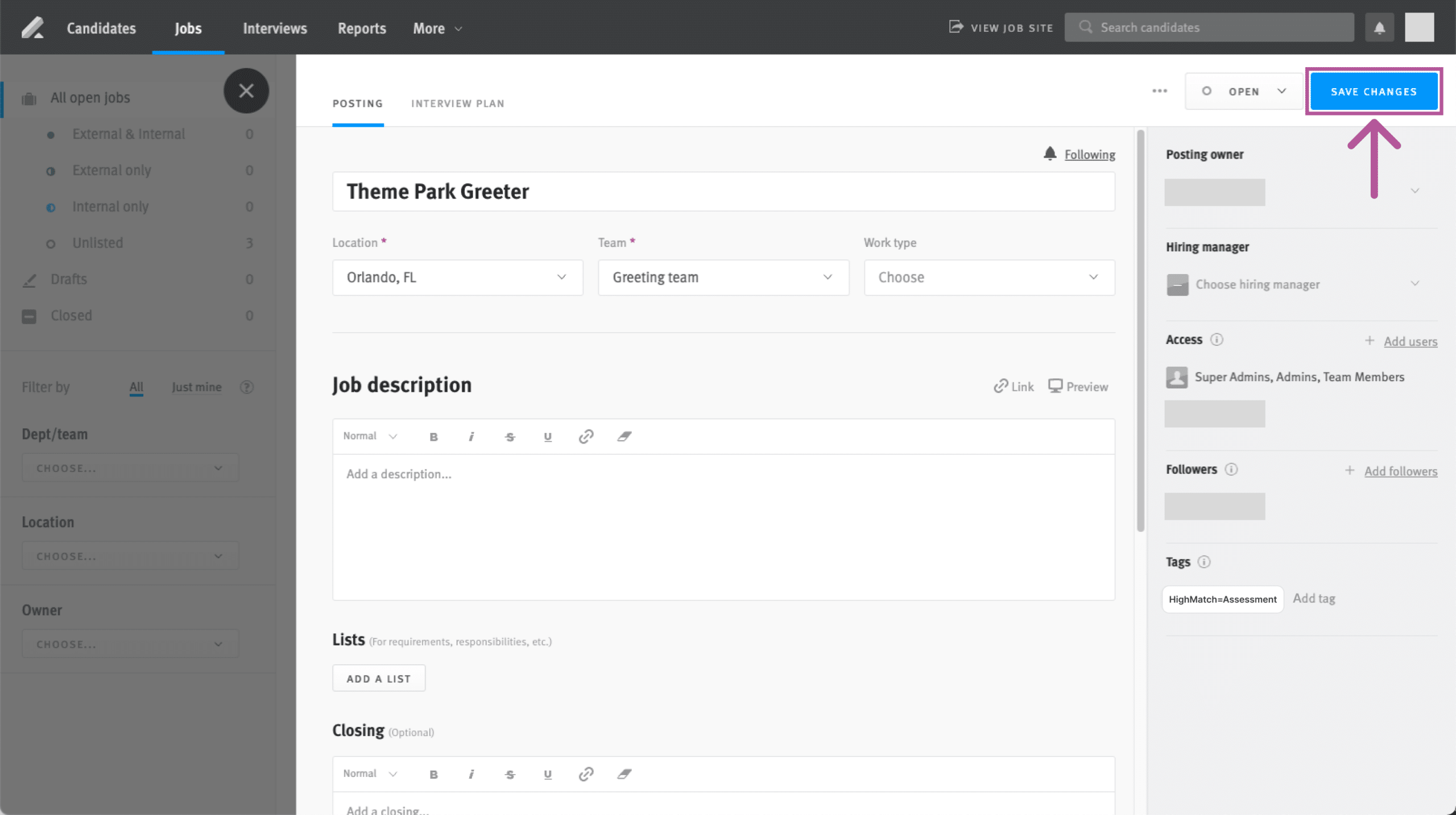
- When you add a candidate to the Job, the candidate’s profile will automatically show the tag with the assessments that you added to the job in the step above.
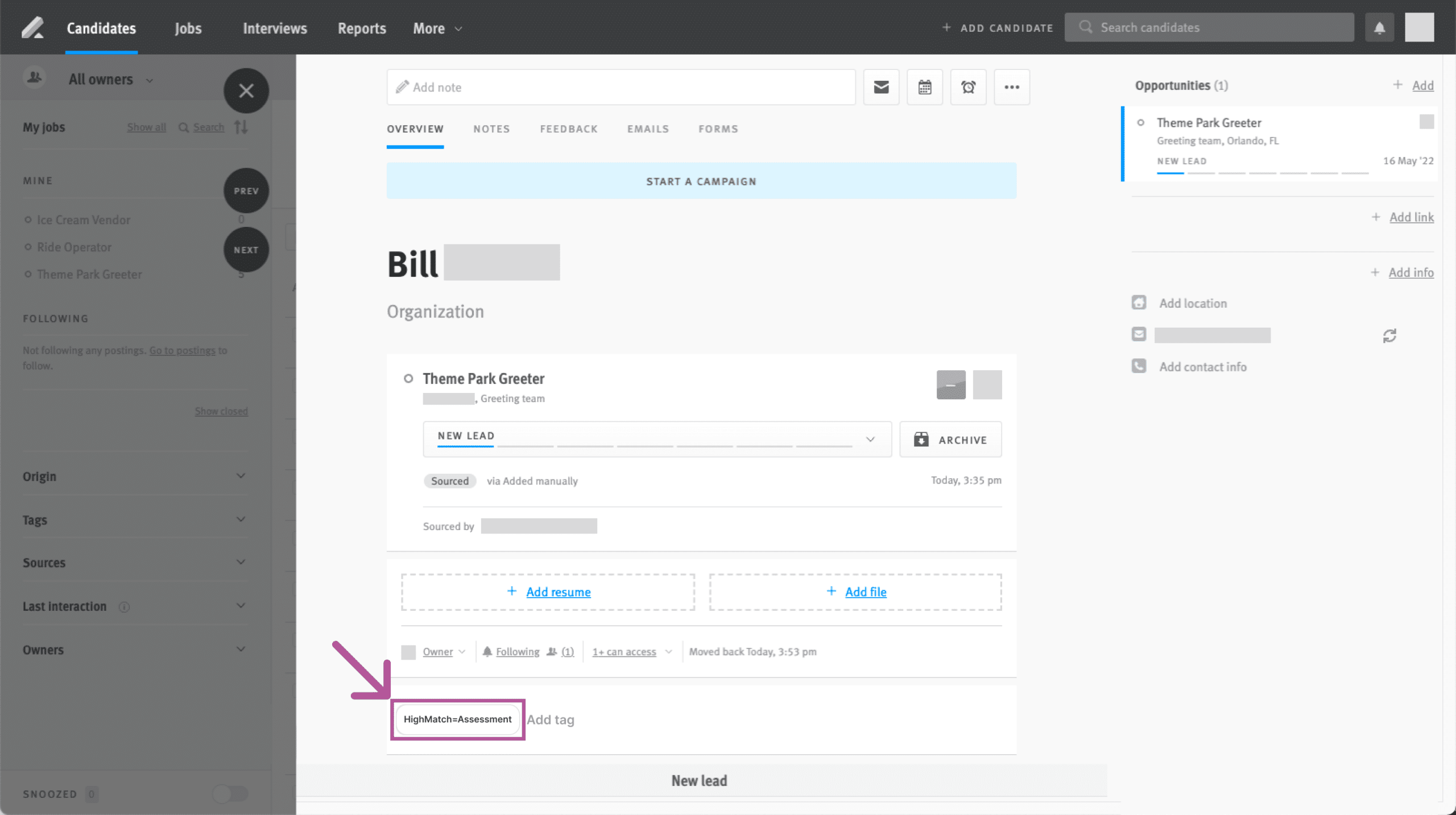
Step 3: Send an Assessment to the Candidate
An assessment order will be triggered and an assessment invitation will be sent to the candidate once a candidate is manually moved to the assessment stage in your hiring pipeline by a recruiter or hiring manager.
To manually move a candidate to an assessment stage in your hiring pipeline, first:
- Select the candidate you wish to send an assessment to, and click Add Opportunity.
- Click Choose Job.
- Click Create Opportunity and select the job.
- Change the Candidate Stage to the assessment stage from Step 1.
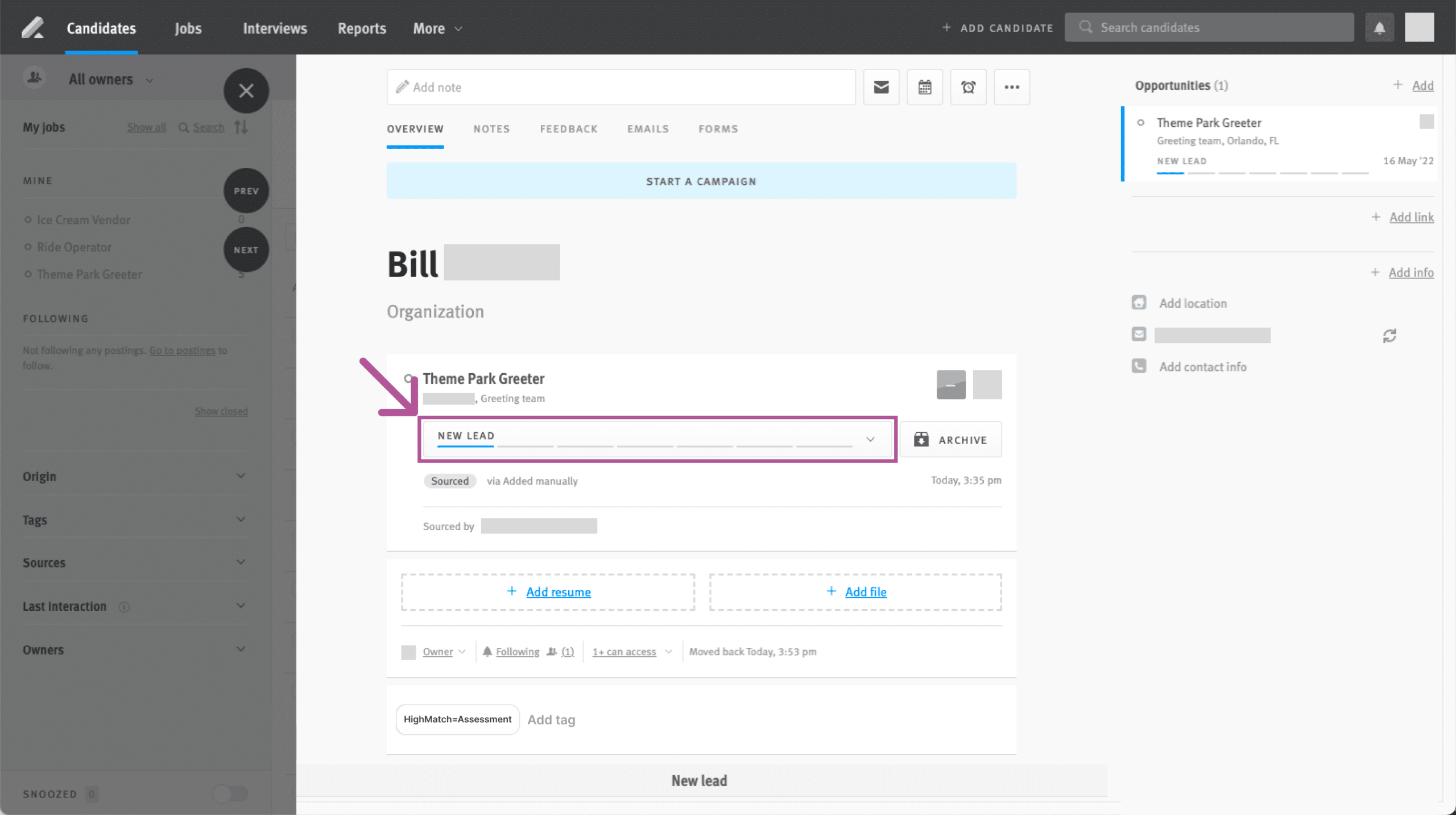
- The candidate will receive an email from HighMatch inviting them to complete the assessment.
- The candidate’s assessment status will be displayed on the tag section in the candidate’s profile:
- Assessment:Ordered
- Assessment:Completed
- Assessment:Error
- An Error results when the assessment request fails to successfully be sent to the candidate. If you are not able to determine the cause of the error, it is recommended that you log a support ticket with Lever and with HighMatch’s Support Team at support@highmatch.com.
Step 4: Reviewing the Candidate Assessment Results
Once the candidate has completed the HighMatch assessment, the tag Assessment:Ordered in the candidate’s profile will be updated with the tag Assessment:Completed.
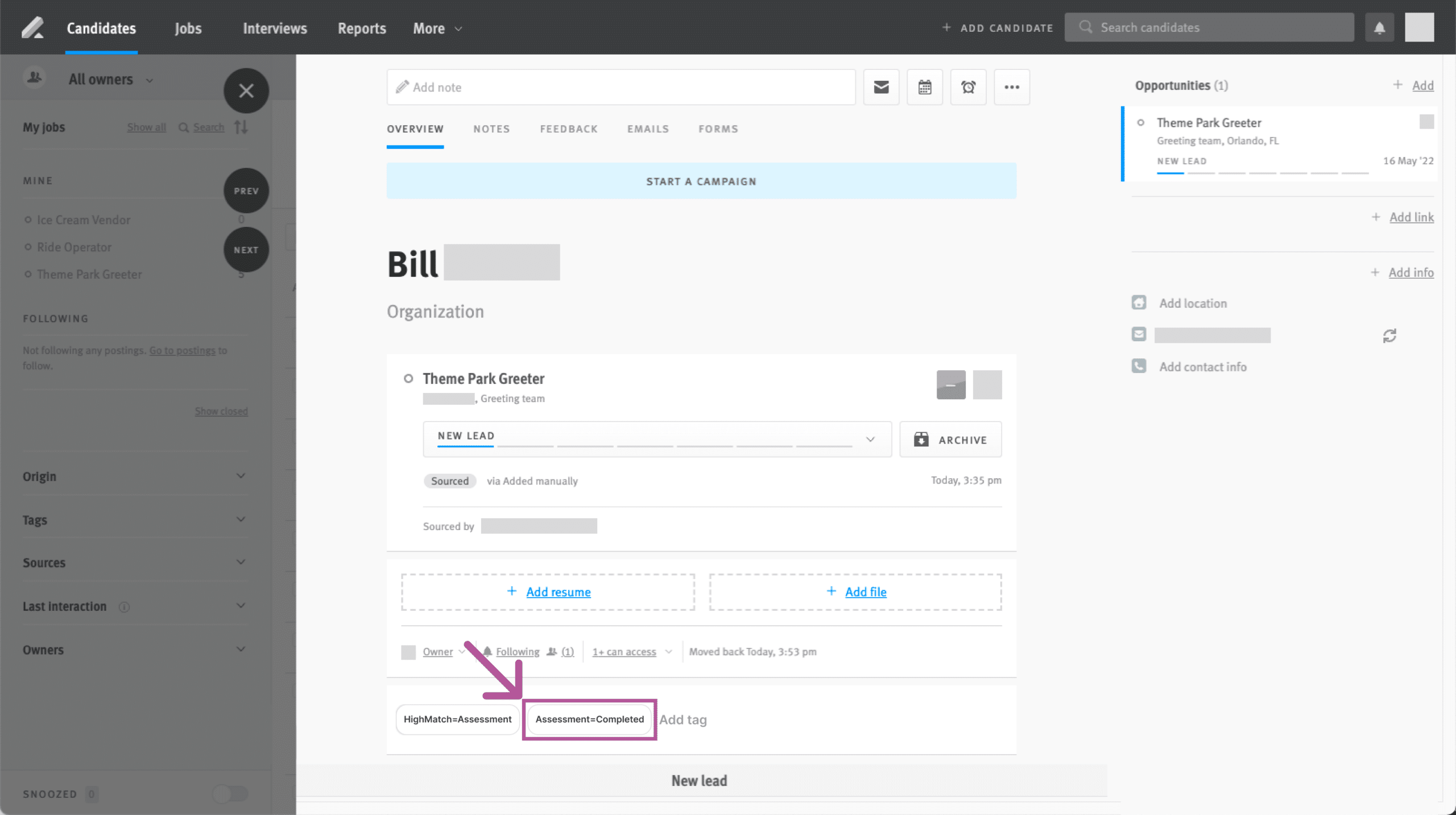
There will also be a new note added in the Notes tab in the candidate’s profile with a URL link to a detailed HighMatch assessment report. Clicking the link will open the detailed HighMatch assessment report in a new tab.
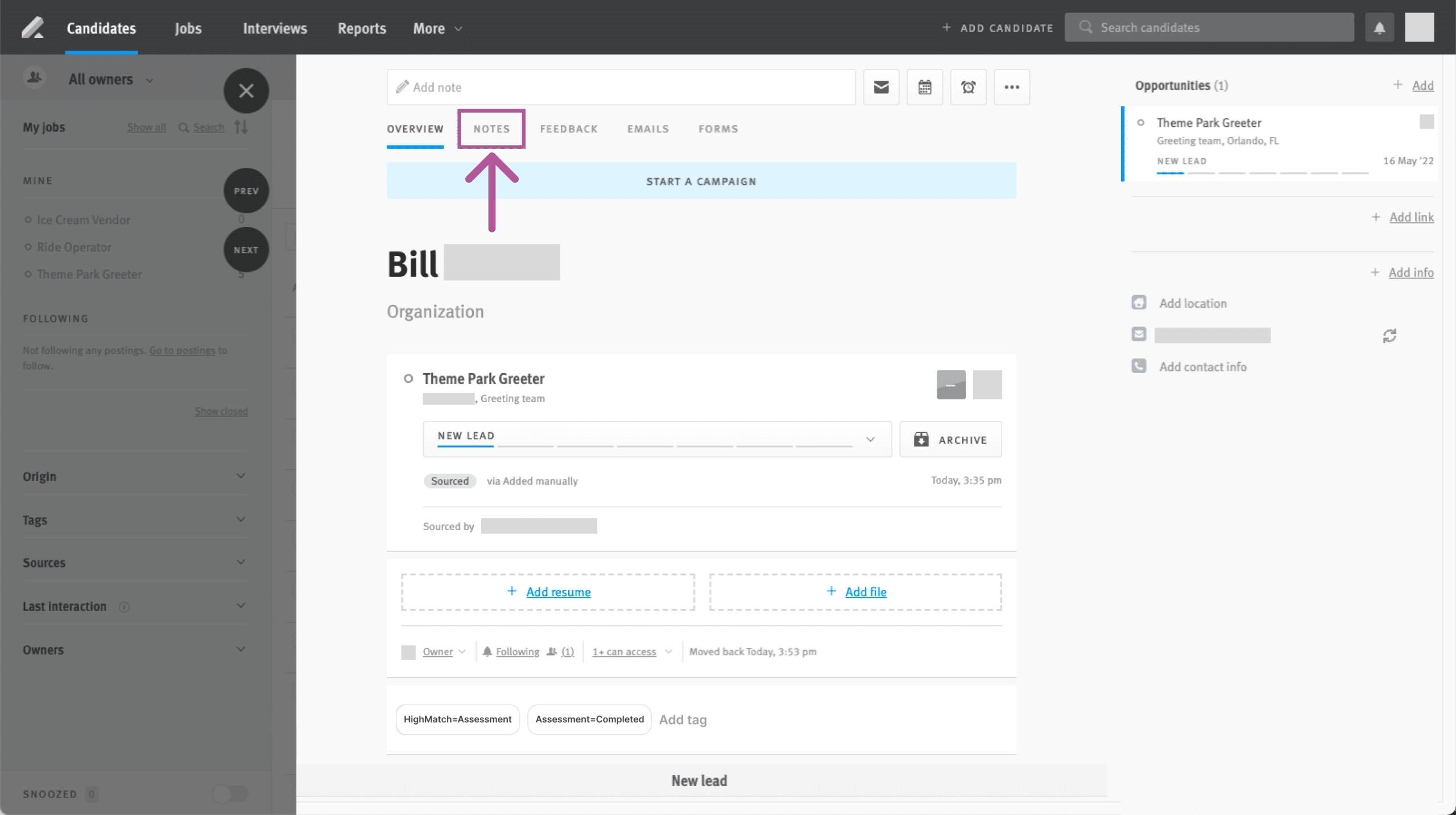
If the candidate was assigned to more than one job and an assessment was ordered for each, separate links will be displayed upon completion.
The process is now complete! Please reach out to HighMatch’s Success team at support@highmatch.com if you have any questions or feedback regarding the HighMatch integration, assessments and assessment reports.