Learn how to add new users to your system who can send invites and view reports.
- Log in to your Berke account.
- In the upper right menu by the Berke logo is a menu item for “Settings.” Click it and then select “Users” from the available options. Note: If you cannot see the option for “Users,” you do not have the correct permission level to add a new user.
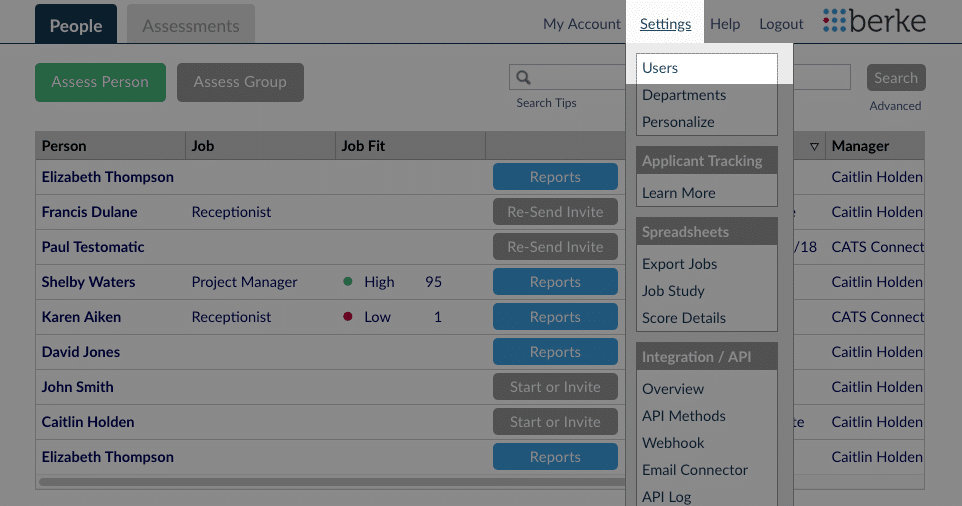
- At the top of the Users page is an “Add User” button. Click it and answer the questions about your new user, then hit the “Save” button at the bottom of the page to add the user to your account. Note: The roles you can assign to a new user are dependent on your own role within your company’s account.
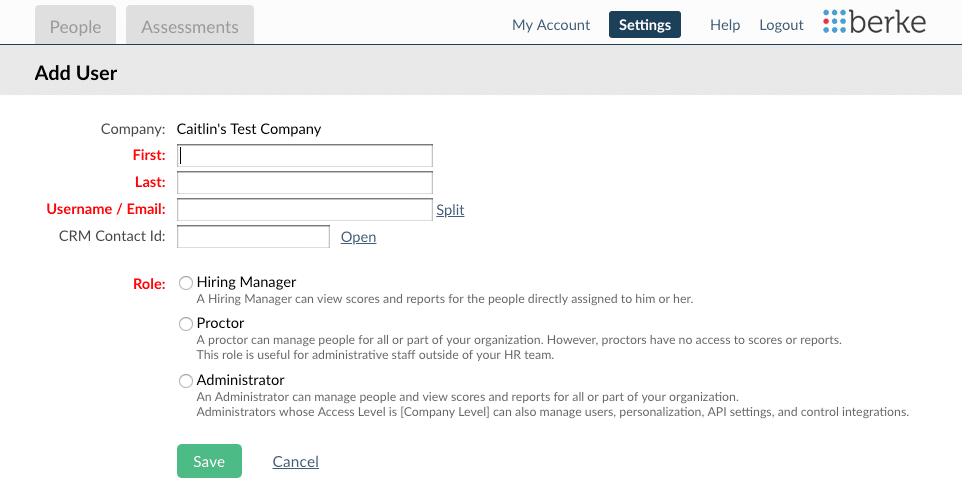
Assigning roles.
There are three roles you can attach to any given user; hiring manager, proctor, and administrator.
- Hiring managers can view scores and reports for the people directly assigned to him or her. You will then select a department which will be the default location in your company where their assessments will be assigned. If you have created no departments yet within your account, this will be set to the top level of your company. To learn more about departments and managing them, view our tutorial on Adding New Departments. By default, a hiring manager can only view participants assigned directly to him or her, but you can optionally grant one hiring manager access to another user’s people.
- Proctors can manage people for all or part of your organization. However, proctors have no access to scores or reports. This role is useful for administrative staff outside of your HR team.
- Administrators can manage people and view scores and reports for all or part of your organization. Administrators whose access is set to the top level can also manage users, personalization, API settings, and control integrations.
Capability summary for user’s assigned department and down
| Role | Manage Assessments | View Scores/Reports | Make/Manage Departments |
|---|---|---|---|
| Hiring Manager | X | X | |
| Proctor | X | ||
| Administrator | X | X | X |
Choose the role appropriate for the person, and then assign them to a department level. If you have multiple hiring managers, a set of boxes will appear with options to set viewing permissions of other user’s participants. Two hiring managers do not need to be assigned to the same department to be able to view one another’s participants if these boxes are checked. This is useful for designating upper management roles which require an overview of many staff members.
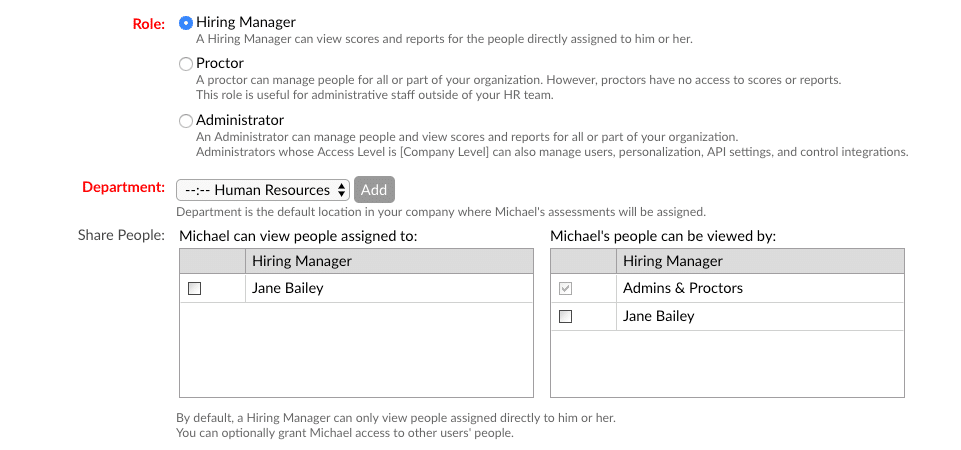
Topics: using highmatch
