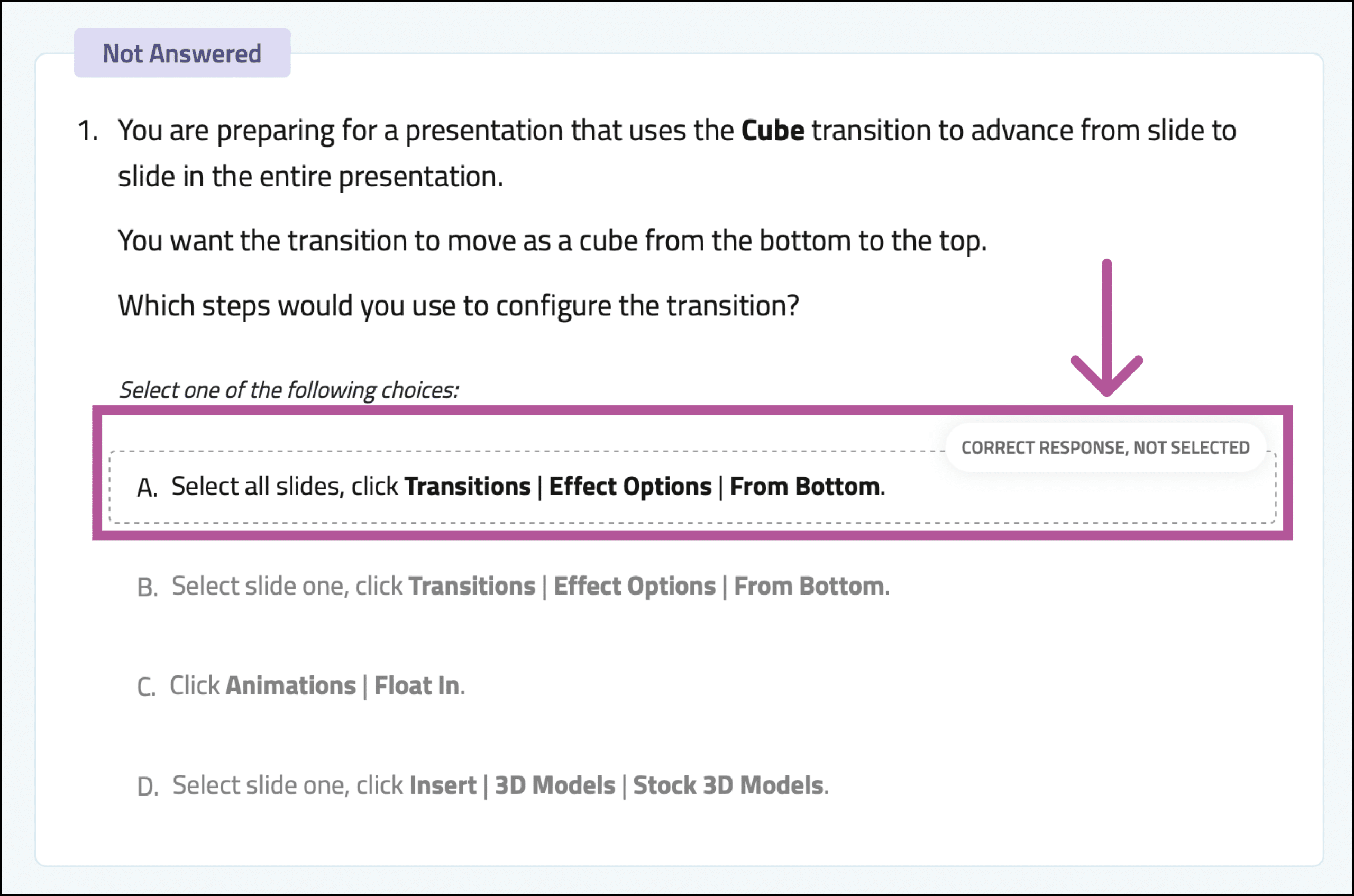An overview of technical skills, job knowledge and situational judgment assessment reports including detailed explanations of each section in the report.
Note: All three reports function similarly, the only difference is the type of questions that are asked.

Header:

- The participant’s name and the assessment’s title.
- Report completion information:
- The calendar symbol (left) marks the date the participant completed the assessment.
- The clock symbol (right) displays the amount of time it took the participant to complete the assessment.
- Report options:
- The email icon (left) allows you to email the participant.
- Note: The email address used will be the participant’s email address as listed on their account.
- The phone icon (middle) allows you to text the participant.
- Note: HighMatch will send a text message to the participant’s phone number listed on their account. This option will not be available if there is no phone number listed in the participant’s account. See Editing a Participant’s Information to learn how to add a participant’s phone number.
- The printer icon (right) allows you to print a copy of the section of the report you are currently on.
- The email icon (left) allows you to email the participant.
- Tab options:
- “Copy Report Link” (left) copies the report’s URL if you wish to save the link or send it to others.
- “Email Report” (middle-left) allows you to send the report directly in an email to the recipient of your choosing.
- “Open in New Tab” (middle-right) opens a larger view of the report in a new tab on your web browser.
- “Close Report” (right) closes the report taking you back to the participant’s profile view.
Summary:
This section provides a summary of the participant’s score for this assessment.

- Overall Assessment Score: This is the participant’s total average score of all the scores earned in each subject in the assessment. A participant can score between 0 and 100, and HighMatch will place them in a category based on their score.
- “Preferred” category: Scores that are in the highest range for this assessment.
- “Review” category: Scores that are in the mid-range for this assessment.
- “Caution” category: Scores that are in the lowest range for this assessment.
- Note: Companies can personalize each category’s name and score range to their preference. The names Preferred, Review and Caution are the default names. The names and their accompanying score ranges shown in the example images may differ from your report.
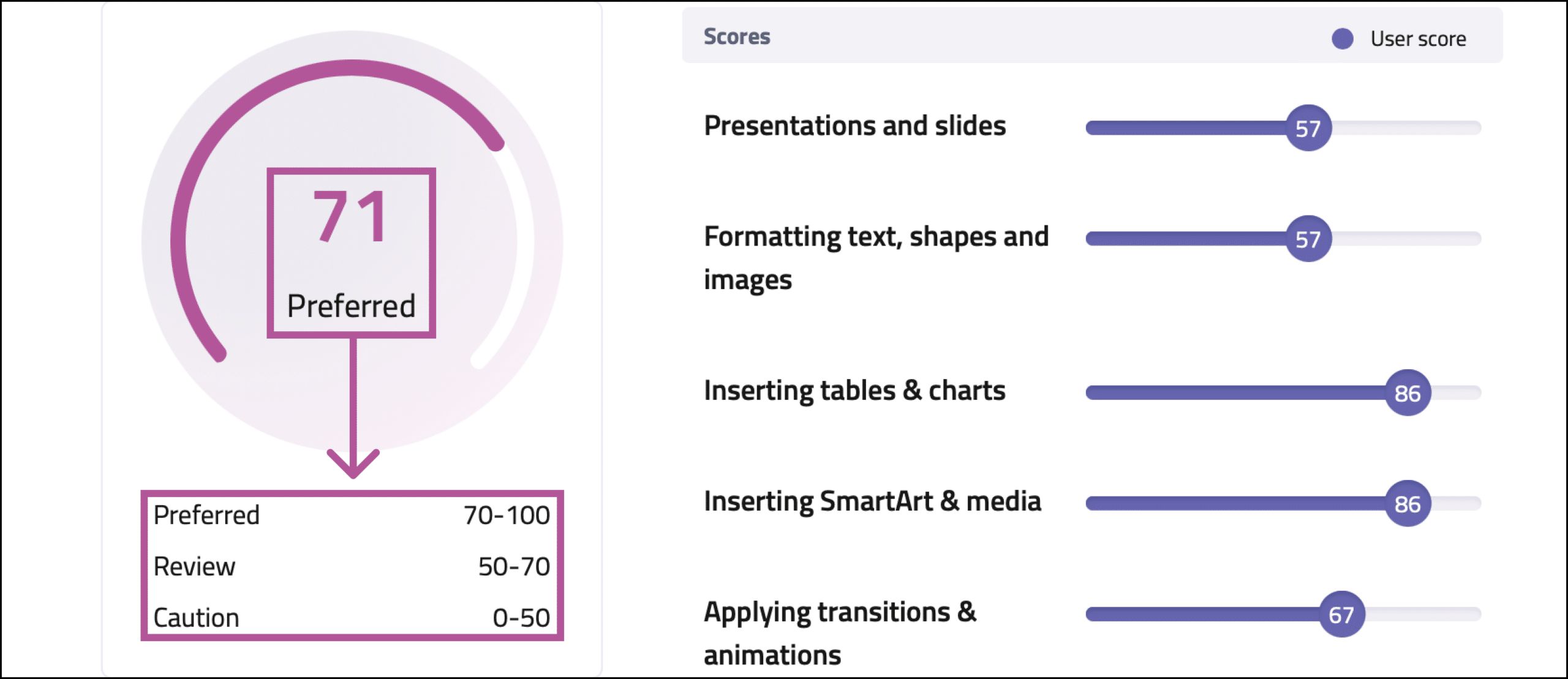
- “Scores“: This list displays the participant’s scores for each subject they were tested in.
- Note: Each subject is individualized and unique to every company and the role they are hiring for. The subjects and the number of subjects shown in the example images may differ from your report.

- “User score”: Displayed as the purple dot with a number, the user score is the participant’s actual score in the subject. The participant can score between 0 and 100.
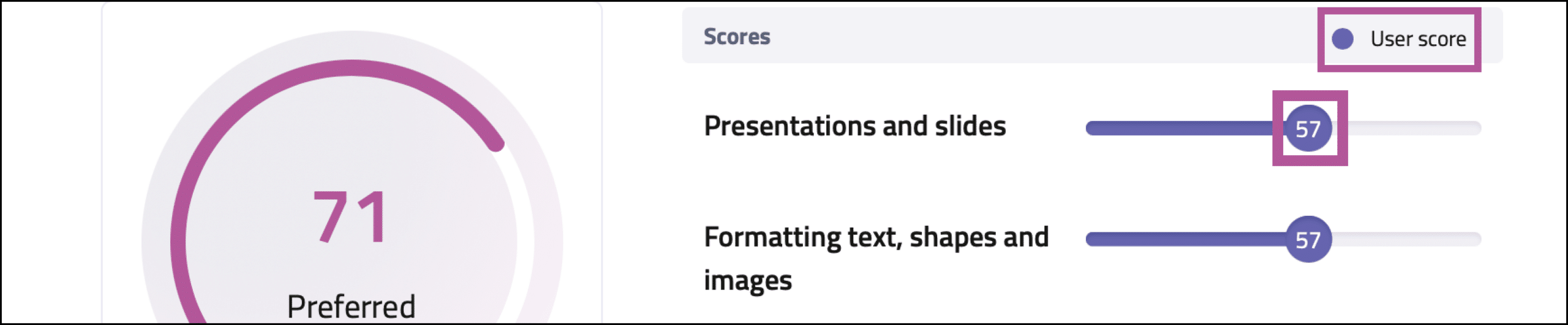
- Click on a subject if you wish to see more details on the questions related to that subject and the participant’s answers.
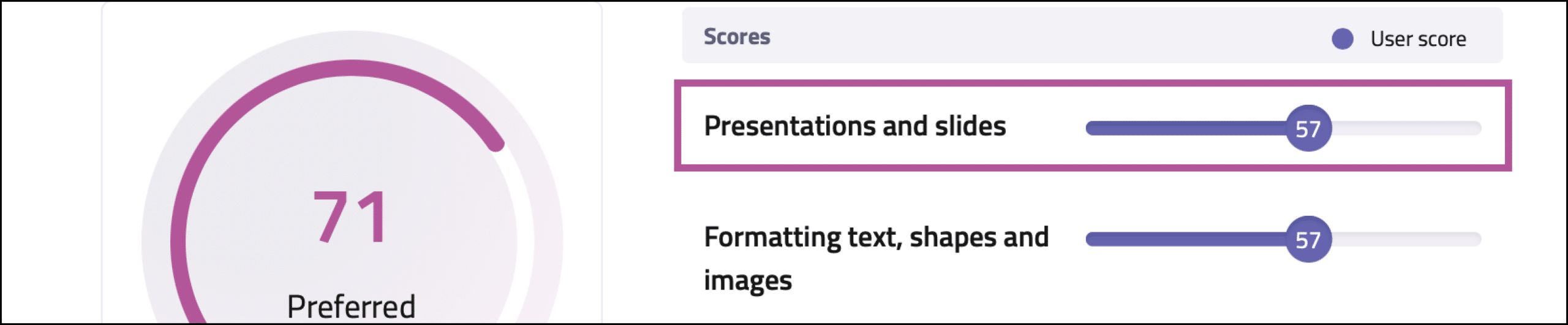
Answers:
This section lists the questions that were asked during the assessment along with the participant’s answers.
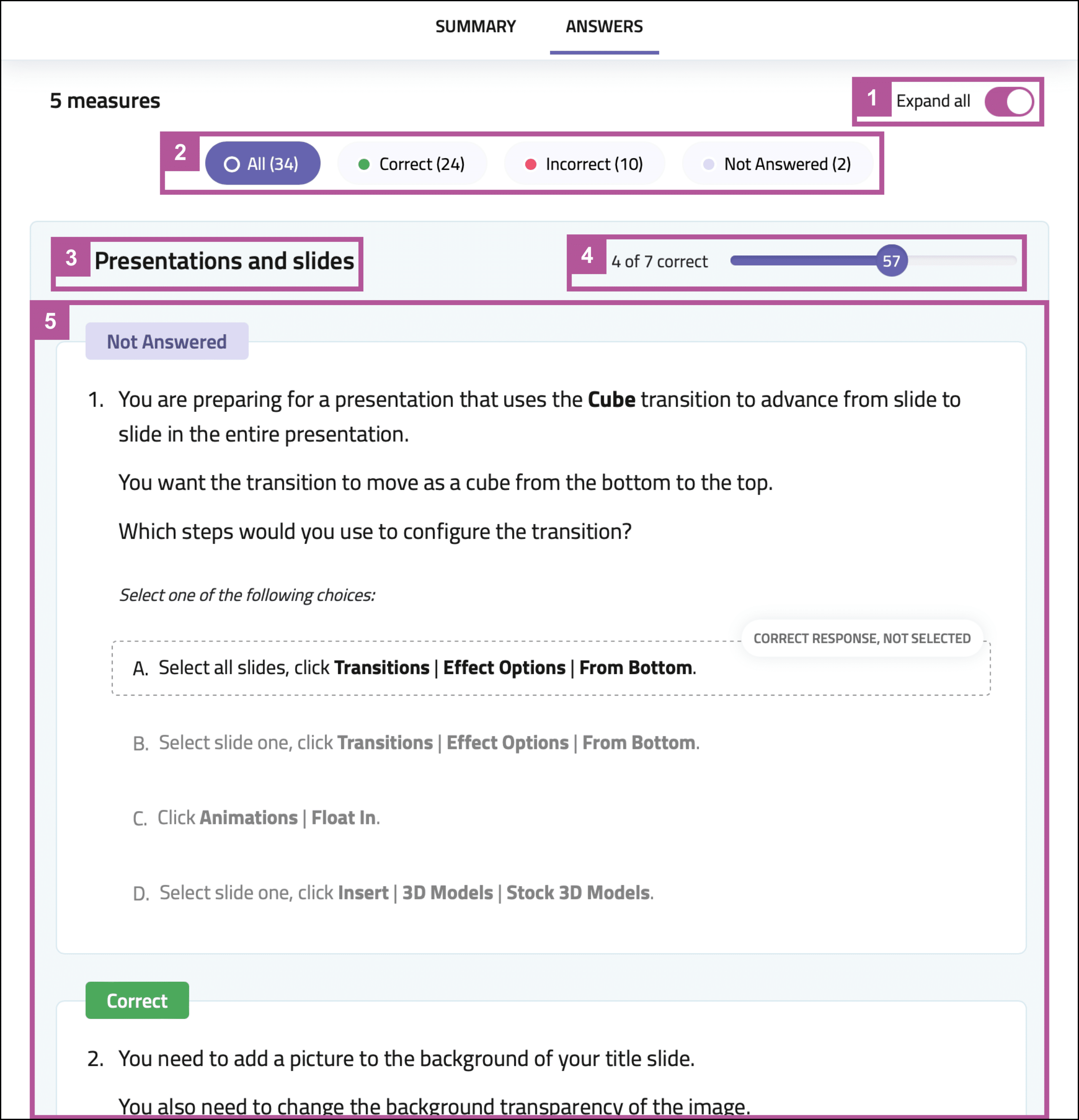
- The Expand all toggle button expands or collapses all subjects if you wish to view every subject’s questions and answers at once. Alternatively, you can choose which subject to view by clicking on them individually.
- These buttons allow you to filter the types of answers for each question.
- “All”: Displays all the questions and answers.
- “Correct”: Displays the questions the participant answered correctly.
- “Incorrect”: Displays the questions the participant answered incorrectly.
- “Not Answered”: Displays the questions the participant did not answer and left blank.
- The name of the subject.
- The participant’s score for this particular subject along with how many questions the participant answered correctly.
- Tip: See the Summary portion of this article to learn more about a participant’s score.
- The entire list of questions and their corresponding answers for this assessment. Additional details regarding incorrect responses and unanswered questions are provided below:
- “Incorrect“: If the participant selects an incorrect response, HighMatch will display both the participant’s selected incorrect response (“Selected“) and the correct response to the question (“Correct Response, Not Selected“).
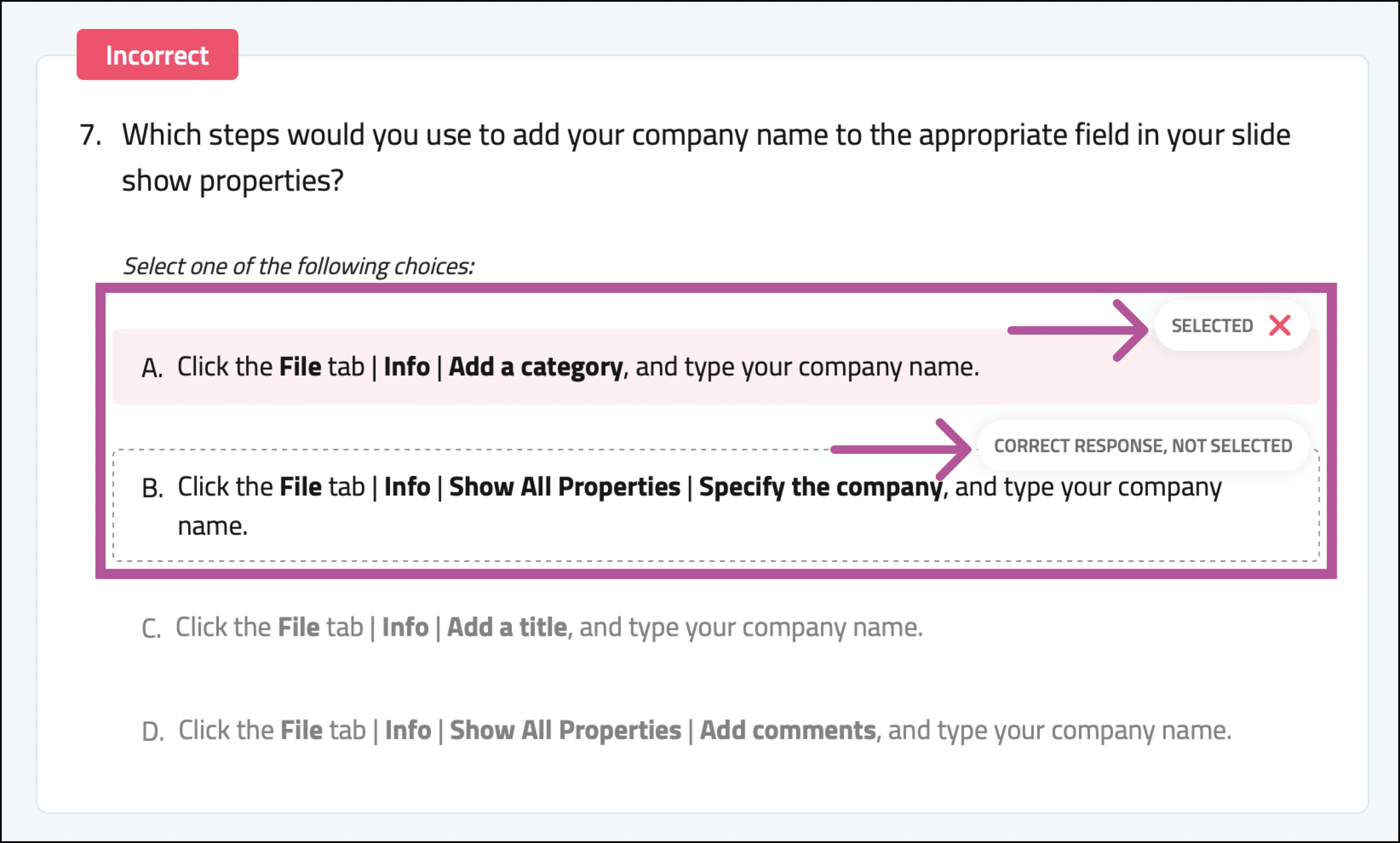
- “Not Answered“: Should the participant not select a response for a question, HighMatch will display the correct response (“Correct Response, Not Selected“).