Learn how to connect your HighMatch and CATS accounts to enable Berke features inside your preferred applicant tracking system.
Quick and easy.
Connecting your HighMatch account to your CATS applicant tracking system is quick and easy. Follow these steps:
- Log in to your HighMatch account.
- Go to your Settings menu in the upper right corner of your screen. Click it to open a drop-down menu and select “Learn More” listed underneath the heading “Applicant Tracking.” This will open a new window with a listing of our available Connectors and a brief video about the benefits of using a Connector. Select CATS to continue to the enablement page.
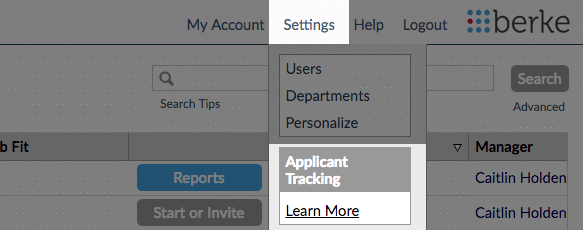
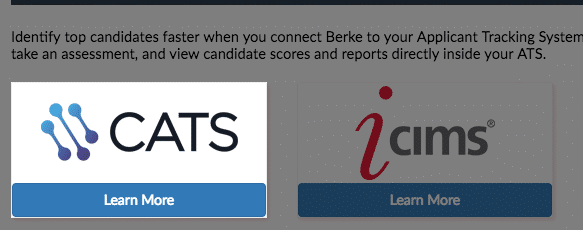
- If you have not already successfully enabled the Connector to CATS, there will be a button allowing you to do so now. Select “Enable Berke / CATS Connector.”
- Copy the enablement key shown at the top of the page. Clicking on the icon to the right of the key will auto-copy it to your computer’s clipboard.
- Log in to your CATS account and head to your Settings menu (the little gear in the upper right of your CATS dashboard). Clicking it will open a drop-down menu of options. Select “Administration” to be taken to a page of admin options. Choose “Integrations” from the list shown.
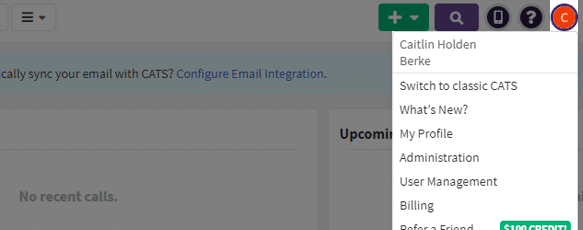
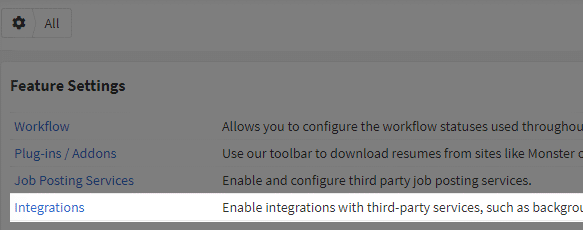
- Next, you will see a list of available integrations for CATS. Each one has a toggle switch for “On” or “Off.” Go to Berke’s and click the toggle. This will open a popup where you can plug in the enablement key you copied from your HighMatch account by pasting it into the field using Ctrl + V (on Window’s machines) or Command + V (on Mac’s).
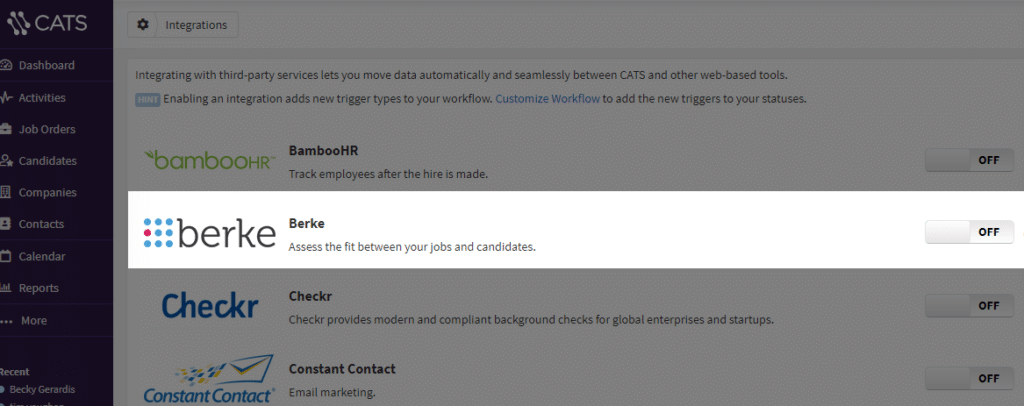
- Save your key to close the CATS window. Your CATS and HighMatch accounts are now connected. If your browser allows for pop-up windows, you will be automatically directed to your Berke enablement page where you can begin customizing the message that candidates will see when they receive an assessment invitation.
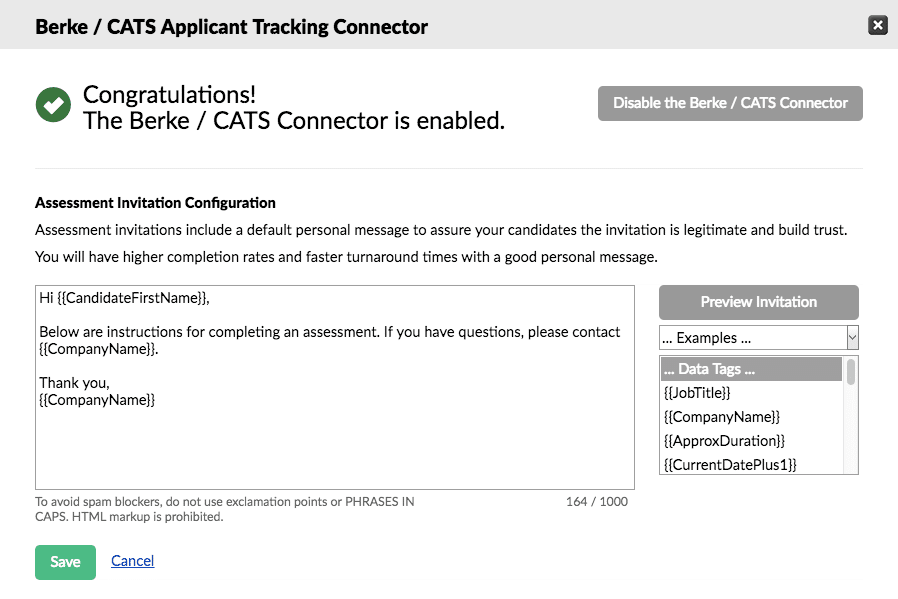
Using the Connector.
View our tutorial on Using your CATS Connector to learn how to utilize Berke features from within your CATS account.
Topics: connect other tools
