The place to view existing assessments and jobs, create new assessments, and see how many candidates have assessed for a particular job.
What is the Assessments Tab?
The Assessments Tab is the centralized location for checking in on all your existing job-related and non-job-related assessments. From here, you can create new assessments, view job profiles, see the breakdown of what’s involved in each, invite people to take a particular assessment, issue more advanced features such as recruit links, and see how many candidates have completed a specific assessment.
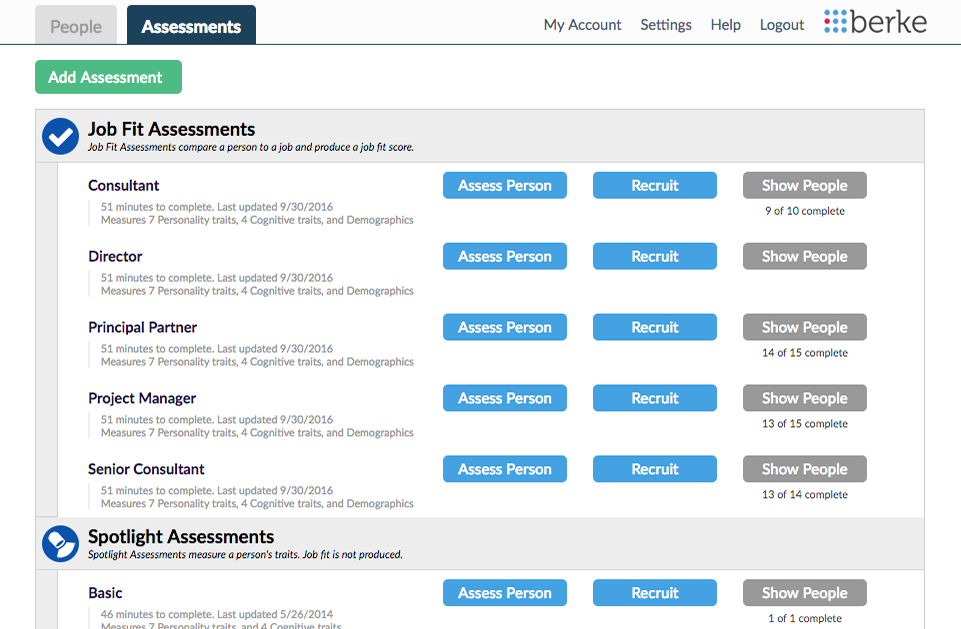
Add new assessments.
At the top of the page, you can open the assessment creation screen by clicking the “Add Assessment” button. This will present you with the option to create a Job Fit Assessment (for comparing candidates against specific jobs) which comes with Interview Guide tailored to the person’s results.
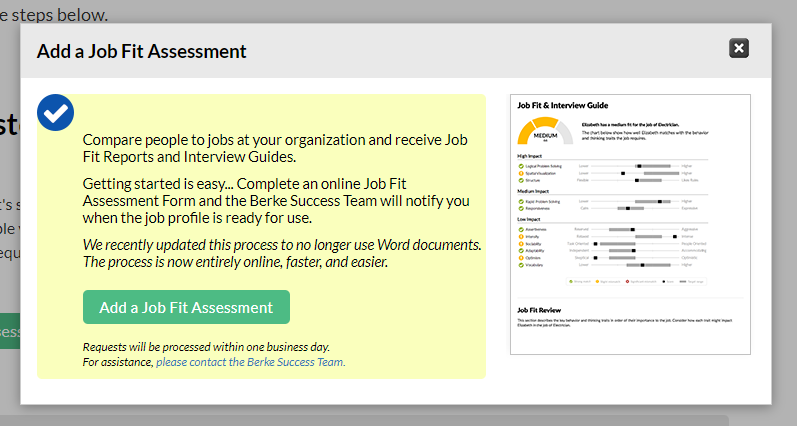
To create a Job Fit Assessment, click on the “Add Job Fit Assessment” button. You will be taken to an online form with questions about the job. Fill out the answers based on the type of traits you would like to measure or the position you are interested in comparing candidates with, then click “Send Job Request.” Your assessment gets created within one business day and is then ready to use. Repeat as necessary to round out your testing needs. If you have questions about the process, you can email them to jobs@highmatch.com.
Spotlight Assessments
Below your Job Fit Assessments will be a section containing all your account’s Spotlight Assessments. Where Job Fit Assessments are for comparing a candidate to a job position, Spotlight Assessments are for getting to know the candidate’s personality and gain insight into their strengths and weaknesses without comparing them against a job. Your account will come pre-equipped with a Basic Spotlight account you can use to assign to candidates.
Search for assessments.
If your account contains a large number of assessments, a search bar will appear to the right of your “Add Assessment” button to help you narrow down your list. Use it to search through and filter your available assessments by name.
Assessment results.
Below the add button is a list of all the assessments currently in your account. Your Job Fit Assessments are listed first, followed by your Spotlight Assessments. Since every Job Fit Assessment is built to suit your company’s needs, you will need to add an assessment for every job you want to compare with a candidate. New accounts come with a Basic Spotlight Assessment ready to use, but you can build additional Spotlight Assessments as needed at any time.
Every assessment shown lists out a short synopsis of the tests included in it as well as an estimated time for how long it will take to complete on average. For a more thorough breakdown of the measurements gathered or to see a visual of the job profile for that assessment, click on the assessment’s name.
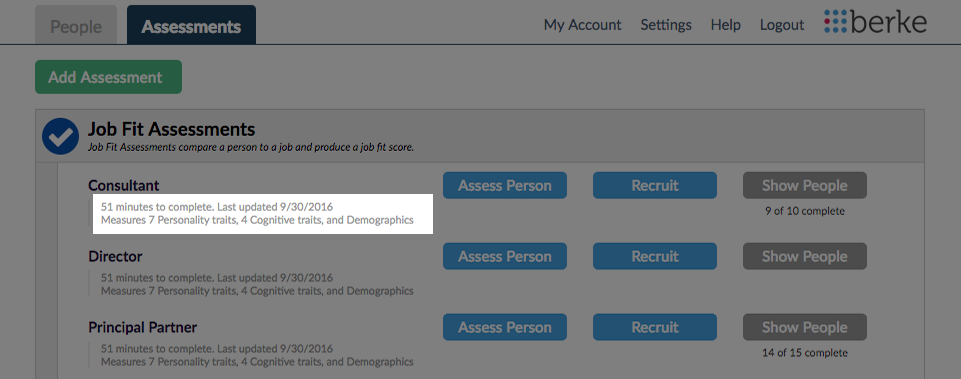
To the right of the assessment breakdown are three buttons. The first, “Assess Person,” takes you to the People Tab and initiates an invitation, asking candidates to complete that assessment specifically, though you can change the assessment assigned if needed.

The “Recruit” button is an advanced feature that generates a link that allows multiple candidates to self-register to take a specific assessment without having to issue invitations. You can use them on job boards or at a kiosk at job fairs; anywhere you need. A number underneath will tell you how many recruit links are active at a time. To learn more about what recruit links are and how to make them, visit our tutorial on Creating Recruit Links.
Use the last button, “Show People,” to auto-filter your People Tab to show only those candidates who have been invited to or completed that particular assessment. There are also numbers under each button to tell you at a glance how many have completed the assessment.
Topics: learn the basics
